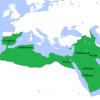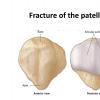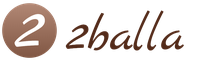Скачать блокировку рекламы для всех браузеров adblock. Adblock Plus — как убрать рекламу из браузера
Бесплатная программа AdwCleaner предназначена для удаления с компьютера рекламного и потенциально нежелательного программного обеспечения. После удаления подобного софта повысится безопасность вашего компьютера.
Многие пользователи часто сталкивались с неявной установкой на свой компьютер различного ненужного софта. Тулбары и надстройки к браузерам, рекламные модули и баннеры, панели инструментов, и тому подобные программы, проникают на компьютер при установке или после запуска программ, загруженных из интернета.
Пользователь предполагает установить на свой компьютер конкретную программу, а в итоге получает такой неожиданный «подарок», которому он будет совсем не рад. В некоторых случаях, сам пользователь пропускает подобные программы на свой компьютер, не снимая флажки в соответствующих пунктах, не обращая на это внимания при установке программы. В других случаях, подобный нежелательный софт проникает на компьютер тайно, без всякого уведомления пользователя.
Для предотвращения установки ненужных программ можно воспользоваться программой , которая будет предупреждать о попытке установки на компьютер подобного нежелательного ПО.
Зачастую такое нежелательное ПО, после установки на компьютер, ведет себя довольно агрессивно. Меняются домашние страницы в браузерах, появляются новые поисковые системы, например, такие, как печально известная Webalta, рекламные баннеры и т. п. Webalta скрытно проникнув на компьютер, меняет стартовую страницу в браузере, делает себя поисковой системой по умолчанию, меняет свойства ярлыка для открытия своей страницы в установленных на компьютере браузерах.
Для борьбы с такими нежелательными программами можно будет использовать программу AdwCleaner. Программа AdwCleaner просканирует компьютер на наличие рекламного и потенциально опасного софта. Затем вы получите отчет, далее вам будет предложено удалить найденные рекламные, вредоносные, и другие потенциально нежелательные программы после перезагрузки компьютера.
AdwCleaner успешно справляется с удалением тулбаров, панелей инструментов, рекламных блоков, hijacker-программ, которые меняют домашнюю страницу браузера, с другим подобным ПО. После завершения очистки ваш компьютер будет в большей безопасности.
Программа AdwCleaner не требует установки на компьютер. Она может запускаться с любого места на компьютере, с подключенного диска или флешки. Утилита AdwCleaner имеет поддержку русского языка, и используется в операционной системе Windows.
AdwCleaner скачать
Программу AdwCleaner приобрела известная антивирусная компания Malwarebytes. после этого в интерфейсе и настройках приложения произошли изменения.
Статья дополнена обзором новой версии Malwarebytes AwdCleaner.
Настройки Malwarebytes AwdCleaner
Запустите программу Malwarebytes AwdCleaner. В главном окне приложения на боковой панели расположены несколько разделов: «Панель управления», «Карантин», «Файлы отчетов», «Настройки», «Помощь».
Для изменения параметров приложения, откройте раздел «Настройки». В разделе «Настройки» имеется три вкладки: «Приложение», «Исключение», «Подробности».
Во вкладке «Приложение» находятся опции для применения тех или иных параметров программы, при восстановлении во время базовой очистки системы. Здесь имеется возможность задать более строгие правила для сканирования и очистки системы, в зависимости от степени возникших проблем на данном компьютере. Отсюда можно удалить AdwCleaner.

Во вкладке «Исключения» пользователь добавляет приложения в исключения для того, чтобы AdwCleaner игнорировала эти данные при сканировании и очистке.
В разделе «Карантин» находятся файлы, помешенные в карантин.
Из раздела «Файлы отчетов» можно скопировать отчет в Блокнот для сохранения на компьютере, или для передачи другим лицам.
Поиск рекламных и нежелательных программ в Malwarebytes AwdCleaner
В главном окне Malwarebytes AwdCleaner, в разделе «Панель управления» нажмите на кнопку «Сканировать» для запуска поиска нежелательного и рекламного программного обеспечения на ПК.
После завершения проверки компьютера, в окне AdwCleaner отобразится информация об обнаруженных угрозах.

Сначала нажмите на кнопку «Посмотреть отчет сканирования» для получения детальной информации об обнаруженных объектах. Я советую ознакомится с отчетом, так как программа заносит в нежелательные, приложения, связанные с Mail.Ru.
Удаление нежелательных и рекламных программ в Malwarebytes AwdCleaner
В главном окне Malwarebytes AwdCleaner можно снять галки, напротив найденных файлов и папок, которые не следует удалять по вашему мнению.
После ознакомления с полученной информацией, нажмите на кнопку «Очистить и восстановить».
В окне с предупреждением о перезагрузке нажмите на первую кнопку, перезагрузка произойдет после очистки системы от нежелательного софта.

Затем откроется еще одно окно, в котором нужно нажать на кнопку «Перезагрузить».
После запуска Windows, откроется окно Malwarebytes AwdCleaner с информацией о результатах очистки. В случае необходимости, можно снова повторить поиск и удаление нежелательных приложений.

Удаление нежелательных программ в AdwCleaner (старя версия)
После скачивания на компьютер, запустите исполняемый файл AdwCleaner. В открывшемся окне необходимо будет нажать на пункт «J’accepte/I Agree», для принятия условий лицензионного соглашения.

Сразу после запуска будет открыто главное окно программы AdwCleaner. Программа уже работает и находится в режиме «Ожидание действия».

Для запуска поиска потенциально нежелательных и вредоносных программ, в программе AdwCleaner необходимо будет нажать на кнопку «Сканировать». Программа начнет процесс поиска нежелательного ПО, сканируя службы, папки, файлы, измененные ярлыки, реестр, браузеры.

После завершения процесса сканирования, можно будет посмотреть на результаты поиска найденных угроз. Для этого необходимо будет открыть по очереди вкладки «Службы», «Папки», «Файлы», «Ярлыки», «Реестр», «Internet Explorer» и другие установленные браузеры, для того, чтобы ознакомится с обнаруженными данными.
Внимательно ознакомьтесь с результатом сканирования в каждой вкладке. Программа может предлагать для удаления папки и файлы, которые не следует удалять с компьютера. Это, в основном, относится к сервисам, программам и расширениям Яндекса и Mail.Ru.
В программе AdwCleaner настройки сделаны таким образом, что наряду с удалением ненужных тулбаров, панелей и дополнений, будет предлагаться к удалению другое программное обеспечение, которое имеет отношение к Яндексу и Mail.Ru. Например, программа-клиент Яндекс.Диск или расширение визуальные закладки от Яндекса.
Поэтому внимательно посмотрите на список найденного, чтобы не удалить с компьютера дополнения или расширения, которыми вы пользуетесь в своем браузере. Перед удалением элементов, снимите флажки напротив соответствующих пунктов, чтобы предотвратить удаление нужных вам программ.

На этом изображении видно, что я снял флажки напротив соответствующих пунктов, для того, чтобы не удалять расширение «Alexa Toolbar», которое я сам установил в свой браузер Mozilla Firefox.

Для того, чтобы посмотреть общую информацию о найденных данных, можно будет нажать на кнопку «Отчет».

Отчет о сканировании вашего компьютера будет открыт в блокноте. При необходимости, вы можете сохранить этот отчет на своем компьютере. Для этого нужно будет войти в меню «Файл», выбрав в контекстном меню пункт «Сохранить как…».

Для удаления потенциально нежелательных программ, в главном окне программы AdwCleaner нужно будет нажать на кнопку «Очистить».
Далее откроется окно «AdwCleaner – завершение программ». Вам предложат закрыть все запущенные программы, а также сохранить открытые документы на своем компьютере. После завершения программ и сохранения документов нажмите на кнопку «ОК».

Затем будет открыто окно «AdwCleaner – Информации» с информацией, в которой вам будут даны советы по предотвращению установки нежелательного программного обеспечения на свой компьютер. После ознакомления с этой информацией нажмите на кнопку «ОК».


После этого компьютер завершит свою работу, далее произойдет процесс перезагрузки компьютера. После нового запуска операционной системы, будет открыт блокнот с отчетом о проделанной в программе AdwCleaner работе. При необходимости, вы можете сохранить этот отчет на своем компьютере.

Удаленные с компьютера данные программа AdwCleaner помещает в карантин. При необходимости, вы можете восстановить ошибочно удаленные данные из карантина.
Восстановление данных из карантина
Для восстановления данных из карантина, в меню «Инструменты» нажмите на пункт «Менеджер карантина». После этого будет открыто окно «AdwCleaner – Управление карантином».
Для восстановления ошибочно удаленных элементов, сначала необходимо будет отметить флажком соответствующие элементы, а затем нужно будет нажать на кнопку «Восстановить».

Вы можете удалить программу AdwCleaner со своего компьютера из главного окна программы одним кликом мыши. Для удаления программы необходимо будет нажать на кнопку «Удалить», после этого программа AdwCleaner будет удалена с вашего компьютера.
Выводы статьи
При помощи бесплатной программы AdwCleaner с компьютера пользователя будет удалено рекламное, вредоносное и потенциально нежелательное программное обеспечение. После удаления нежелательных приложений, будет повышена безопасность компьютера.
Начиная с 14.2 версии программа Яндекс.Браузер получила каталог рекомендованных дополнений, в котором можно найти, скачать и установить полезные улучшения. В частности, здесь имеются и различные блокировщики рекламы, которые позволяют блокировать баннеры, всплывающие окна и прочие надоедливые элементы.
Где скачать Adblock для Яндекс.браузера и как его установить?
Для того, чтобы скачать и установить блокировщик рекламы в браузере Яндекс, необходимо выполнить следующие действия:
- Открываем браузер и нажимаем на значок меню настроек. Выбираем «Дополнения».
- Выбираем вкладку «Дополнения» и опускаемся вниз. Здесь нужно нажать на ссылку «Каталог дополнений для Яндекс.Браузера».

- В поисковой строке вводим «Adblock».

- В чистом виде «Adblock» вы можете не найти. Однако здесь есть «Adblock Cash». Это тот же самый блокировщик рекламы, разработчики которого за его использование обещают вознаграждение. На самом деле вы ничего не получите, а рекламу дополнение будет блокировать.
- Установка «Adblock Cash» достаточно простая. Нужно нажать «Добавить в Яндекс.Браузер».

- Далее вновь жмём «Установить расширение».

Если же вам хочется установить приближенный по интерфейсу адблок, то «Adblock Plus» прекрасно подойдет для этой цели. Для его загрузки и установки выполняем следующие действия:
- Переходим по ссылке на страницу продукта.
- Выбираем свой тип браузера (под кнопкой маленькие значки) и жмём «Установить».

- Далее вновь нажимаем «Установить расширение».

- Перезагружаем браузер, чтобы изменения вступили в силу. Значок расширения будет расположен в правом верхнем углу.

Как настроить Adblock Plus в Яндекс.Браузере?

Откроется новая вкладка. Здесь будет доступно 4 раздела настроек:
- Список фильтров;
- Персональные фильтры;
- Список расширенных доменов;
- Общее.
По умолчанию в первом разделе стоит отметка «RuAdList+EasyList». Однако нужно поставить и вторую отметку. Чем больше включено фильтров, тем меньше вероятность того, что какой-то баннер сумеет пролезть на страницу.

Также, если вам не мешает некоторая ненавязчивая реклама, то её можно оставить. Для этого необходимо поставить соответствующую отметку.

Во вкладке «Персональные фильтры» можно добавить собственный фильтр. Как это сделать? Рассмотрим простой пример.. Адрес баннера будет такой https://сайт/ads/banner124.gif, где 124 – это число баннера. Однако каждый раз при загрузке страницы номер баннера будет меняться и использовать этот адрес в качестве фильтра невозможно..gif, где * - это все баннеры. Этот фильтр заблокирует рекламу. Но не стоит вводить другие символы, так как помимо рекламы можно заблокировать сами материалы сайта. Этот фильтр вставляем в строчку и жмём «Добавить фильтр».

Во вкладке «Список разрешённых доменов» (не сайтов) можно добавить с помощью специальной кнопки определённый ресурс, выбрав адресную строку и нажав на значок Adblock.

Во вкладке «Общее» оставляем все неизменным, так как все отметки отвечают за статистику и отображение инструментов.

Отключение блокировщика рекламы на примере Adblock Plus
Чтобы отключить любое расширение в Яндекс.Браузере достаточно в меню выбрать «Дополнения».

После в списке дополнений нужно найти блокировщика рекламы или другое расширение и поставить отметку «Отключить».

Реклама – основной источник финансирования сайтов во всемирной паутине. Без нее не было бы ВКонтакте, Одноклассников и даже Яндекса. Но что делать, если рекламные предложения на некоторых сайтах занимают более половины площади и мешают просмотру контента? Или вовсе показываются рекламные объявления весьма откровенного содержания?
Принцип работы блокировщиков рекламы довольно прост – при загрузке страницы, из ее кода вырезаются элементы javascript, отвечающие за загрузку рекламных баннеров или всплывающих окон. Таким образом, используя adblock вы избавляетесь от рекламы и экономите интернет трафик, что особенно актуально для мобильных устройств.
Скачивание и установка Адблок плюс для Яндекс Браузера
1. Скачать Адблок можно на официальном сайте разработчика либо в интернет магазине Opera по ссылке — addons.opera.com/ru/extensions/details/opera-adblock/?display=ru .
2. После скачивания, появится всплывающее окно с предложением установки.

3. При успешной установке расширения, в правом верхнем углу появится значок ABP и откроется новая страница.


Настройка и использование Адблок в Яндекс Браузере
Установив Адблок, можно не производить дополнительных настроек по нескольким причинам:
- В расширении уже настроены основные параметры, позволяющие блокировать более 98% рекламных объявлений.
- Большинство доступных настроек «под силу» только опытным пользователям.
Если вам хочется индивидуальности или просто хотите поддержать любимый проект не отключая просмотр рекламы на его страницах – давайте разбираться.
Отключение всей рекламы
По умолчанию, в adblock plus разрешен показ только «Ненавязчивой рекламы» от популярных медиа сетей – Google Adwords, Яндекс.Директ и т.д. Для ее отключения, откройте страницу настроек, нажав правой кнопкой мыши на значок расширения в браузере.

Осталось снять галочку с пункта «Разрешить некоторую ненавязчивую рекламу».

Теперь в Яндекс Браузере полностью будет отсутствовать реклама.
Персональные списки
Блокируя рекламу полностью, вы лишаете себя возможности увидеть «заманчивое» предложение, способное вас заинтересовать и лишаете заработка сайты. Представьте, что вы однажды заходите на любимый форум или персональный блог, а он перестал существовать из-за отсутствия денег на оплату домена, хостинга и т.д.
Избежать подобной ситуации и поддержать любимый проект вы можете, внеся его в белый список сайтов.
Откройте настройки adblock и перейдите в раздел «Список разрешенных доменов».

По очереди вносите адреса сайтов, на которых реклама не должна вырезаться.

Уведомления о необходимости отключить Адблок
Ситуация с повсеместным использованием блокировщиков рекламы стоит настолько остро, что многие вебмастера на страницах своих сайтов показывают уведомления о необходимости отключить Адблок, либо вовсе блокируют часть контента.
Разработчики расширения предусмотрели это и появилась функция «Adblock Warning Removal List» скрывающая подобные уведомления.

Сразу после установки она выключена, активировать ее можно установив галочку напротив соответствующего пункта.
Как отключить Adblock Plus в Яндекс браузере
Если появилась срочная необходимость в отключении Adblock Plus, вы можете сделать это тремя способами:
1. Отключив на конкретном сайте (адрес будет занесен в белый список).

2. Деактивировав плагин (Адблок останется в браузере и сохранит настройки, но не будет блокировать объявления).
Снова активировать плагин вы сможете, перетащив ползунок в положение «Вкл.»
3. Полностью удалить расширение (Все настройки будут утеряны).

Бесплатное использование, минимум настроек и постоянные обновления делают Адблок плюс одним из лучших блокировщиков рекламы для Яндекс Браузера.
Наверное, не нужно говорить о том, что реклама в Android-апплетах или в браузерах при доступе в интернет несказанно раздражает всех без исключения пользователей. Но ведь собственными средствами системы избавиться от этой напасти не получается. Так что же делать? Блокировка рекламы на «Андроид»-системах может производиться либо с применением специальных программ, либо в ручном режиме путем изменения одного из ключевых системных файлов.
Откуда берется реклама в Android-приложениях?
Вероятно, каждый владелец Android-девайса задумывался о том, откуда же в программах берется столько мусора в виде рекламы. Ответ на этот вопрос нужно искать в самом сервисе Google Play, из которого в большинстве случаев и производится загрузка и установка мобильных приложений.
Ситуация такова, что абсолютно все бесплатные приложения, которые представлены в сервисе, имеют встроенную рекламу. Все!!! Исключение составляют только платные программы. В них этого мусора нет. Но ведь не каждый хочет (или может) платить некоторую сумму только для того, чтобы избавиться от постоянно всплывающих сообщений и баннеров. Но выход есть. Нужно использовать какое-нибудь приложение для блокировки рекламы на «Андроиде», которое сможет убрать ее и из устанавливаемых приложений, и из браузера, когда пользователь осуществляет интернет-серфинг.
Виды рекламы и способы ее устранения
Но прежде чем приступать к рассмотрению вопроса о том, как производится, например, блокировка рекламы в «Хроме» на «Андроиде» или ее устранение в установленных апплетах, стоит посмотреть, какие же основные ее типы можно встретить.
Многие специалисты, проанализировав все возможные ситуации, склонны разделять рекламу на несколько основных видов:
- статические или динамические (выскакивающие) баннеры сверху, снизу или во весь экран с картинкой или видео;
- встроенная реклама непосредственно в интерфейсе программы;
- реклама, появляющаяся через 2-3 дня использования приложения;
- «полезная» реклама, после просмотра которой пользователь получает какие-то баллы, бонусы, монеты и т. д.
Что касается методик ее устранения, в большинстве случаев при установке дополнительных апплетов требуется наличие прав суперпользователя, иначе добиться хоть какого-то значимого результата не получится. Но! Не получится - еще не значит, что невозможно в принципе. Блокировка рекламы на «Андроид» без root-прав производиться тоже может. На этом остановимся отдельно.
Кстати сказать, одним из самых простых методов, позволяющих предотвратить появление рекламы именно в приложениях, является их скачивание и установка не из сервиса Google Play, а загрузка их полных аналогов в виде APK-файлов с последующей инсталляцией из других источников. Но ресурсы должны быть проверенными, иначе гарантии того, что не подхватите где-то вирус, никто не даст. Программы на таких сайтах в большинстве случаев уже избавлены от рекламы, причем даже в тех ситуациях, если приложению для корректной работы требуется постоянный доступ в интернет.
Блокировка рекламы на «Андроиде»: самые популярные приложения
В интернете сейчас можно найти достаточно много программных апплетов, нацеленных на то, чтобы избавить пользователя от надоедливых баннеров и сообщений. Не все они равнозначны между собой. Но в большинстве случаев можно выделить несколько самых мощных, популярных и интересных приложений:
- AdAway.
- LuckyPatcher.
- AdFree.
- AdBlock.
- Adguard.
- Adblock Browser и т.д.
Это список интересен тем, что первые три приложения в обязательном порядке требуют наличия root-прав, вторые три могут работать без них. Рассмотрим несколько утилит. В принципе, все они работают по схожим принципам.
AdAway - простейшее в использовании приложение
Блокировка рекламы на «Андроиде» с помощью этой программы основана на автоматическом изменении файла hosts.

После установки и запуска приложения нужно использовать всего две кнопки. Сначала следует тапнуть по кнопке загрузки файла, а затем - на кнопке отключения рекламы. Правда, как уже понятно, корпорации Google совершенно невыгодно появление таких программ, поэтому искать ее в «Маркете» бессмысленно. Скачивать придется из других источников и устанавливать вручную.
AdBlock - программа на «Андроид». Блокировка рекламы бесплатно
Как уже, наверное, понятно из названия, этот апплет представляет собой мобильную версию компьютерной надстройки к браузерам, адаптированную к Android-системам.

Данная утилита, как и Adblock Browser, представляющий собой обычный браузер со встроенным блокировщиком, предназначена для использования в виде дополнения (расширения) ко всем имеющимся браузерам в системе. Правда, у нее есть один минус. Если в системе предусмотрено предоставление root-прав, приложение будет фильтровать абсолютно весь трафик, а для блокировки без них дополнительно нужно будет произвести настройку параметров прокси-сервера. И учтите, что данное приложение может работать не на всех устройствах и не во всех версиях операционной системы Android.
Lucky Patcher - универсальное решение
Многие специалисты считают, что это приложение - лучшая программа для блокировки рекламы на «Андроиде». И дело даже не в принципах работы.

Сама по себе программа в некотором роде является несколько измененным аналогом апплета AdAway в плане интерфейса. Однако возможности ее намного шире. По сути, приложение представляет собой целый комплекс-патчер на все случаи жизни.

При запуске программ производит полное сканирование системы, а результаты в категории приложений распределяет на несколько типов, выделяя их разными цветами:
- желтый - приложение исправлено, и дополнительных действий не требуется;
- зеленый - необходима проверка лицензии Google;
- голубой - присутствие рекламы.
В отдельный раздел внесены программы, пропатчить которые невозможно. Нажав на нужное приложение, пользователь получает дополнительное меню, в котором выбирается вариант действия (устранение рекламы, установка патча и т. д.).
AdFree - еще одно простое средство
Данная программа практически полностью повторяет представленный выше апплет AdAway.

В ней не только использован тот же принцип изменения файла hosts, но и порядок устранения проблем в виде использования кнопок загрузки файла и отключения рекламы.
Использование ручного режима
Блокировка рекламы на «Андроиде» в этом случае подразумевает самостоятельную загрузку измененного файла hosts из интернета или создание его на компьютере с использованием любого текстового редактора (например, «Блокнота»). Он имеет вид, как показано на изображении ниже.

Оригинальный системный файл, во избежание неприятностей, сначала нужно переименовать (или сделать его резервную копию), после чего новый объект hosts поместить в директорию etc, которая может быть расположена либо в корне системы, либо в каталоге System, используя для этого файловый менеджер вроде Root Explorer. После этого останется только перезагрузить девайс и радоваться.
Что использовать?
Что же касается выбора предпочитаемого метода по избавлению от рекламы, трудно посоветовать что-то конкретное, поскольку каждая программа ориентирована на определенный тип задач. Однако, в случае наличия прав суперпользователя, лучше установить LuckyPatcher (приложение может пригодиться и для других целей). Но в оптимальном варианте, чтобы убрать рекламу и из установленных программ, и из браузера, оптимальным решением станет инсталляция двух апплетов, один из которых будет блокировать появление нежелательных баннеров в приложениях, а второй - устранять рекламу при осуществлении интернет-серфинга. К примеру, в дополнение к LuckyPatcher можно установить AdBlock. Впрочем, здесь выбор за владельцем мобильного девайса. Что же касается загрузки или ручного создания файла hosts, такой вариант можно использовать, если вдруг (что маловероятно) ничто другое не помогает.
Adguard представляет собой эффективную программу для блокировки рекламы в браузере Google Chrome, Firefox, Opera, Yandex Browser и многих других. Иначе говоря – это полноценный интернет-фильтр, который способен полностью оградить пользователя от любой надоедливой рекламы, которую он видит на большинстве посещаемых интернет-сайтах. Ведь не секрет, что большинство вебмастеров ценят время и нервы своих пользователей, однако находятся и такие, кто завешивает рекламой все доступные места сайта, делая его не то, чтобы нечитаемым, но и практически неоткрываемым в браузере. Для борьбы с таким агрессивным навязыванием рекламы и была создана бесплатная версия программы Adguard , бесплатно скачать которую можно с нашего портала по прямым ссылкам ниже.
Краткие характеристики ПО
Бесплатная пробная версия Adguard имеет в своём распоряжении следующие модули:- Антибанер (блокирует любую банерную рекламу, - как динамические так и статические рекламные блоки; поддерживается работа с более чем 20 популярными браузерами);
- Антифишинг (полноценный алгоритм для блокировки опасных сайтов, имеющих сомнительное происхождение и распространяющие вредоносные скрипты);
- Родительский контроль (востребованный механизм, который обеспечивает безопасное пользование интернетом детьми, ограждая их от нежелательной информации в виде ресурсов с эротическим содержанием и другого взрослого контента).

Дополнительного внимания заслуживает и тот факт, что программа сразу после установки и запуска начинает свою работу в автоматическом режиме, не требуя настроек от пользователя, а если учесть и то, что скачать Adguard бесплатно может любой желающий, то ценность такой программы повышается в разы.

Блокировка рекламы в любом браузере
Сколь бы прекрасны и загадочны не были практически бескрайние просторы Интернета, а опасностей они таят не меньше, чем интересных и полезных материалов. Поэтому многие пользователи, дабы путешествовать по пространствам сети быстро и безопасно, предпочитают устанавливать на свои ПК специализированный софт, который оберегает от многих проблем онлайна. Но что делать, если такой блокиратор рекламы устанавливается под конкретные браузеры и не работает для другого ПО, редко обновляется...
В случае с Адгуард дела обстоят реально проще . Эта программа не требует установки отдельных плагинов и расширений, она подходит для блокировки рекламы на всех известных браузерах без предварительной настройки, – Mozilla Firefox, Opera, Google Chrome, Яндекс браузер и другие обозреватели будут взаимодействовать с ней одинаково эффективно. То же касается и поисковиков. Пользуйтесь тем, который будет удобен вам на данный момент более всего: Google, Rambler, Yandex, Yahoo и прочие.
Преимущества Adguard:
- приятным бонусом является внедрение нового механизма, который пристально мониторит оперативную память и отслеживает любые фишинговые попытки воздействовать на целостность ваших денежные средств в системах онлайн-банкинга;
- заранее заблокированная реклама в браузере с многочисленных сайтов значительно облегчает загрузку интернет-страниц, высвобождая часть сэкономленного трафика под другие нужды операционной системы;
- дополнительный уровень защиты, – программа совершенно не блокируется распространёнными антивирусами и файрволами, тем самым повышая показатели системы безопасности OS Windows в разы.
- база неблагонадежных интернет-сайтов программы постоянно расширяется. Для ее качественного формирования разработчики в дополнение к собственным усилиям сотрудничают с такими известными источниками как: Malware Domains, Google Safe Browsing и полезные списки от Web of Trust. Так Adguard легко распознает практически все мошеннические и откровенно вредоносные ресурсы, встречи с которыми лучше избегать;
- значительный прирост производительности при работе с сайтами (вы сразу же заметите, что большинство интернет-страниц стали загружаться гораздо быстрее. Все потому, что Adguard блокирует рекламные ролики, габаритные мерцающие баннера, отвлекающие всплывающие уведомления еще до того, как сама страница откроется перед вами).
- продвинутый родительский контроль по сравнению с конкурентами (после проведённой процедуры настройки, вы можете быть полностью уверены, что ваше чадо не столкнется с вредной для его психики информацией. Он просто не сможет зайти на опасный для него сайт, который будет сразу же заблокирован. Кроме того, софт мгновенно удалит из списка запрошенных в поисковике материалов, все ссылки, где контент содержит ненормативную лексику. Если ваши смышленые малыши вдруг решат намеренно обойти установленные ограничения, для этого существует отдельная система паролей, которая не позволит им этого сделать просто так);
- замечательная поддержка русского языка и возможность приобретения расширенной версии с дополнительным функционалом (требуется приобретение лицензионного ключа);
- кроссплатформенность (бесплатно Adguard можно скачать для Windows, Mac, iOS и Андроид устройства ).

Список полезных возможностей Adguard не ограничивается вышеперечисленными достоинствами, ведь он включает ещё и функцию антитрекинга . Она позволяет надежно скрывать ваш IP-адрес во время путешествий по сети, не дает сторонним файлам cookies вредить вашей операционной системе и бдительно охраняет ваши личные данные от утечки в Интернет (требуется дополнительная конфигурация).
Разработчиков стоит поблагодарить за создание столь простого и понятного интерфейса, а также за момент ее легкой остановки на ваш жесткий диск (напоминаем, что скачать Adguard бесплатно можно на русском языке по нижеприведённым ссылкам).

Вывод : и хотя программа не сможет установить причину в случае, если браузер открывается сам по себе с рекламой (это следствие постоянной активности вирусов), однако помочь с тем, - как навсегда убрать рекламу в браузере яндекс или гугл, Адгуард сможет на все сто процентов. Поэтому, если вы хотите просматривать сайты без назойливого появления всевозможных неконтролируемых уведомлений и еще лучше обезопасить своих родных от знакомства с нежелательным контентом, то эта утилита поможет вам осуществить ваше намерение быстро и на полную катушку. Но следует также помнить и о том, что расширенный функционал ПО доступен в случае наличия лицензионного ключа (приобретается через официальный сайт).
Читайте также...
- Весы и Рыбы: совместимость мужчины и женщины в любовных отношениях, браке и дружбе Что Рыбам женщине нужно знать о Весах мужчине
- Cовместимость Рыбы и Весы Совместимость Весы мужчины и Рыбы женщины: шансы на будущее
- Как открыть свой бизнес с нуля Сколько требуется денег для открытия бизнеса
- За миф об ортопедическом матрасе рискует переплатить каждый четвертый покупатель