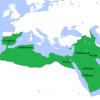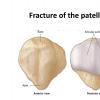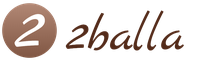Запуск игр в оконном режиме. Запуск компьютерной игры в оконном режиме
Оконный режим – лучшая конспирация. Зачем вообще играть в оконном режиме? Именно из него проще всего переключиться на другое окно, когда в комнату вдруг вошел начальник, жена, родители или кошка, которая очень против вашего времяпровождения. А если серьезно, то этот вопрос может быть актуален для фанатов старых игр. Как правило, такие игры имеют очень низкое разрешение и при развертывании на весь экран выглядят ужасно. Кроме того, оконный режим удобен возможностью переключения на другие вкладки, позволяя моментально вернуться обратно в игру, без долгого ожидания «подгрузки» текстур, локаций и так далее.
Но как запустить игру в оконном режиме? Полноэкранный режим в некоторых играх можно отключить в графических настройках самой игры, с другими нужно будет применить пару хитростей. В этой статье мы расскажем обо всех известных способах.
В игре нажмите кнопки ALT+Enter. Это – классическая комбинация, которая срабатывает во множестве полноэкранных приложений и переводит игру в оконный режим.
Некоторые игры используют другие горячие клавиши, о которых можно узнать из меню настроек управления.
Использование свойства «- window »
Если игра не отзывается на горячие клавиши – стоит попробовать выполнить следующие действия:
- Сохраните изменения и войдите в игру.
Если это не сработало, попробуйте вместо «-window» ввести «-w».
С таким свойством запуск игры с помощью этого значка будет производиться в оконном режиме. Чтобы снова открыть игру на полный экран, нужно будет просто удалить вписанное условие.
Настройки игры
Некоторые игры поддерживают переход в оконный режим через меню настроек – стоит только поставить галочку в меню графических настроек, и игра откроется в окне.
Использование сторонних программ
Самой распространенной программой для принудительного перевода игры в оконный режим является китайская D3DWindower, довольно старая, но рабочая.
Для того, чтобы играть в окне с ее помощью, необходимо:
- Скачать программу , установить ее и запустить.
- Нажать на «плюс» и выбрать файл с игрой – она появится в списке программы.
- Выбрать игру и нажать на значок закрытой папки – откроется окно настроек, где в первой вкладке необходимо будет:
- задать желаемую ширину и высоту окна – в первых двух полях ввода, соответственно;
- убедиться, что справа от них стоит галочка;
- нажать кнопку справа в нижней части окна, затем выбрать из папки с программой D3DHook.dll;
- сохранить настройки и нажать на третью справа кнопку в главном меню программы.
Если все сделано правильно, программа должна открыть игру в оконном режиме.
Внимание: в пути к D3DWindower не должно быть кирилличных символов!
Использование эмулятора
Если эта программа вам не помогла, можно попробовать использовать эмуляторы системы, однако такой способ очень требователен к ресурсам компьютера и подойдет не всем.
Для того, чтобы запустить игру через эмулятор системы, вы можете использовать Windows Virtual PC или Vmware , которые можно скачать по ссылкам с официальных сайтов. Такие программы создают так называемую виртуальную машину – «компьютер в компьютере» и работают обычно в оконном режиме, потому любая запущенная таким образом игра будет находиться в окне программы-эмулятора. Этот способ требует длительной настройки, а виртуальная машина занимает довольно много места на жестком диске, потому рекомендуем использовать этот способ только в том случае, если вы и так с ней работаете. Настраивать эмулятор только ради запуска игры в оконном режиме — слишком трудоемко и долго.
Впрочем, если вы все же решили попробовать, то вам понадобится установочный образ ОС, лучше всего, Windows, поскольку она совместима с большинством игр, дистрибутив эмулятора, время и терпение. Вам потребуется выполнить следующие действия:
- Установить одну из указанных выше программ и запустить ее.
- Следуя инструкциям, указать программе путь к образу установочного диска с ОС, задать количество выделяемого виртуальной машине дискового пространства (как правило, для корректной работы эмулятора хватает 20 Гб свободного места, но в нашем случае все будет зависеть от размера игры, которую вы хотите в нем запустить).
- Дождаться установки ОС, завершить ее, следуя инструкциям программы установки.
- Перезагрузить виртуальную машину.
- Установить на ней игру и все необходимое дополнительное ПО (Visual C++, DirectX и т.д.).
- Запустить и надеяться, что вашему компьютеру хватит производительности.
Стоит помнить, что игра в оконном режиме, особенно с использованием стороннего ПО (тем более, через виртуальную машину), требует больше ресурсов, а потому может тормозить, подвисать и работать некорректно, особенно если вы играете на слабом компьютере или параллельно запущено большое количество других программ.
Запуск игры в режиме окна актуален в тех случаях, когда на новые операционные системы устанавливаются старые игры. Именно тогда возникает проблема с разрешением, поскольку приложения, выпущенные несколько лет назад, запускаются при полном развёртывании в ужасном качестве. Ещё одна причина, по которой игру часто переводят в оконный режим – конспирация. Быстро переключиться между окнами, если вы вдруг отвлеклись от работы в офисе – нет ничего проще. Давайте разберёмся подробно, как запустить игру в оконном режиме, какие сегодня способы для этого существуют и для каких приложений их можно применять.
Комбинации клавиш для оконного режима
Наиболее простым и доступным способом для большинства игр является запуск при помощи сочетания клавиш Alt+Enter. Но мало какие другие игры распознают разные сочетания клавиш. Узнать о них можно в разделе «Настройки игры».
Если игра не реагирует на указанное сочетание клавиш, а в настройках не прописаны какие-либо другие, тогда используйте следующий способ.
Правой кнопкой мыши щёлкните по ярлычку приложения. В строке с адресом пропишите «-window». Для того, чтобы указанные вами изменения вступили в силу, требуется их обязательно сохранить. Некоторые игры могут не реагировать на изменённый адрес – тогда допишите в ячейке объект «-w».
Посредством настроек можно узнать горячие клавиши, которые позволят свернуть игру в окно. В них также могут быть указаны специальные поля, установив на которые галочки, вы свернёте игру.

Сторонние программы и эмуляторы
Если ни один из вышеуказанных способов не позволяет свернуть игру в окно, тогда вы можете прибегнуть к помощи дополнительных программ, специально разработанных для того, чтобы без задержек сворачивать приложение. Среди наиболее эффективных можно отметить китайскую разработку D3DWindower. Чтобы с её помощью принудительно сворачивать приложение, выполните следующее:
- Скачайте дистрибутив, выполните все указания по установке.
- Нажав на плюс и выбрав файл с игрой, вы, тем самым, добавите её в программу.
- На имя программы нажмите ЛКМ, после кликните на закрытую папку – и откроются настройки.
- Самостоятельно указывайте в настройках ширину и высоту окна.
- В правом нижнем углу нажимайте на кнопку и выбирайте папку с файлом D3DHook.dll.
- Сохраняйте заданные вами параметры и нажимайте на третью по счёту кнопку в углу окошка.
В том случае, если все операции были произведены правильно, программа сразу самостоятельно запустит игру в оконном режиме.

Ещё одним вариантом, который позволит запустить игру в оконном режиме, может стать эмулятор. Но указанный способ подходит далеко не всем, поскольку программы-эмуляторы выдвигают серьёзные требования к возможностям вашего ПК и операционной системы.
Большинство геймеров предпочитают играть в оконном режиме. Таким образом можно достаточно быстро свернуть приложение и начать игру в меньшем разрешении, если используется слабый компьютер. Данная возможность будет полезной для каждого пользователя. Знание способов включения пригодится для всех геймеров. Давайте разберемся, как запустить игру в окне используя разные платформы.
Варианты по запуску игры в оконном режиме разделяются на такие категории:
- Комбинации клавиш.
- Команды в свойствах исполнительных файлов.
- Функционал игры.
- С помощью стороннего софта.
Теперь в виде пошаговых инструкций разберем все методы.
Стандартные комбинации
Здесь нужно использовать сочетания клавиш для операционки Виндовс и MacOS. Стандартным и наиболее распространенным вариантом, как уменьшить окно игры, является сочетание кнопок Alt+Enter. Пользователю нужно запустить игру и зайти в ее окно. Потом нажимается сочетание Alt+Enter и приложение переходит в оконный режим.
В ОС Виндовс есть и иные сочетания клавиш. Для включения оконного режима при играх в Виндовс 7, 8 или 10 нужно нажать Ctrl+F или F11.
В MacOS открыть игру в окне можно другим сочетанием клавиш. Здесь будет достаточно нажать M+command. Затем любое приложение переведется в оконный режим работы.
В отдельных случаях все указанные комбинации клавиш не помогут. Большинство современных игр не поддерживает стандартную функцию переключения в окно. Давайте разберемся, как сделать не на весь экран игру с помощью сторонних методов.
Ввод параметров
Этот способ работает с большинством старых игр. Пользователю необходимо найти ярлык приложения и его свойства. Нажимаем ПКМ на иконку, в меню выбираем раздел «Свойства».
Теперь открываем вкладку «Ярлык» и находим строчку «Объект». Там нужно вписать команду -window. Некоторые игры воспринимают параметры –win или –w. Узнать, какая применима из них к установленному приложению, можно с помощью метода эксперимента. Если введенная команда не подходит, то игра продолжит запускаться в полноэкранном режиме.
Еще одним способом, как запускается игра в окне, будет работа с настройками совместимости. В окне с настройками ярлыка переходим в раздел «Совместимость». Там находим «Отключить оптимизацию во весь экран», рядом с ним ставим галочку.
Настройки игры
Если приведенные выше способы не помогли, то нужно посмотреть в самом приложении на список настроек. В большинстве игр есть возможность переключиться в оконный режим для любого поддерживаемого разрешения.
Зачастую этот параметры находится в разделе настроек игрового процесса или графики. Перед тем, как в оконном режиме открывать игры, следует выбрать подходящее разрешение экрана. Когда параметры будут установлены, применяем и сохраняем изменения. Это необходимо для запуска приложения в следующий раз с заданными настройками.
Что делать, если внутри игр отсутствуют настройки или их не получается активировать? Тогда необходимо задать параметры в файлах конфигурации.
Список настроек игр почти всегда содержится в отдельных конфигурационных файлах. Найти их можно в директории с сохранениями или в папке с файлами. Зачастую они называются config или схожими словами. Их нужно открыть с использовать стандартного Виндовс «Блокнота» и внести изменения.
Перед тем, как в игре сделать режим окна этим способом, нужно создать резервные копии конфигурационных файлов и сохранений, чтобы все можно было возвратить в исходное состояние. Потом откройте конфигурацию и отыщите в ней строчки, где есть название windowed или подобное. После знака равно (=) устанавливаем 0 вместо 1. Если найдете параметр fullscreen, то вместо 1 ставим 0. Здесь 1 включает один из режимов, а 0 его отключает. Затем снова пробуем активировать в окне приложение.
Сторонний софт
Если не знаете, как уменьшается экран в игре, а вышеописанные способы не действуют, то можно использовать функционал стороннего софта. К таким программам относится китайская утилита D3DWindower. Нужно запустить программы и выполнить такие действия:
- Нажимаем на значок +.
- Выбираем в окне папку с необходимой игрой. Потом она будет в списке.
- Кликаем по иконке закрытой папки для того, чтобы зайти в настройки.
- Затем указываем высоту и ширину окна.
- Устанавливаем галочку.
- Нажимаем на кнопку в нижнем правом углу, потом выбираем файл D3DHook.dll.
- Сохраняем сделанные изменения и запускаем заново игру.
Теперь игра будет запускаться в оконном режиме, даже если такая настройка разработчиками не предусмотрена.
Если и такой вариант не помог, то нужно поискать решение в интернете для конкретной игры. Зачастую проекты выпускают со своими багами, режимами и особенностями. Если вы хотите пройти игру, то нужно знать про все ключевые возможности и баги. Так можно найти информацию о оконном режиме и его настройках. Испробуйте все методы из приведенной инструкции перед поиском иных способов в интернете.
Операционная система Windows - сложная многокопонентная структура, о всех опциях которой знают далеко не все "продвинутые" пользователи ПК и ноутбуков. Это всевозможные "пасхалки", приколы от создателей и, конечно, горячие клавиши. Последнее, вероятно, самое полезное и самое таинственные. Даже программисты не знают всех сочетаний клавиш, с помощью которых можно управлять всей операционной системой без помощи мыши. Однако для того, чтобы выучить все комбинации, нужно тренироваться не один месяц, ибо их очень много. Стоит сразу отметить, что дело это долгое и трудное. Далеко не у всех хватает терпения выучить все клавиши. Поэтому о скрытых возможностях этой операционной системы известно очень ограниченному кругу самых упорных.
Мы рассмотрим самые полезные комбинации клавиш, которые смогут пригодиться при повседневной работе. Выучив их, вы сможете поразить своей скоростью работы даже "бывалых" программистов.
Почему нужно это знать?
В первую очередь это нужно вам самим. Эти знания расширят кругозор и помогут работать на компьютере быстрее и продуктивнее. Ведь многие комбинации клавиш ведут к функциям, которые глубоко запрятаны в недрах "Панели управления". Искать их и щелкать мышкой гораздо дольше, чем зажать пару клавиш. Кстати, клавиша полноэкранного режима в Windows тоже есть. И о ней мы будем говорить, поскольку сей вопрос очень интересует многих пользователей. Не пройдет и месяца, как вы почувствуете, что управлять ПК или ноутбуком при помощи горячих клавиш намного удобнее, чем мышью. Именно для этого и нужно знать их комбинации.
Мнение "специалистов" о горячих клавишах
Многие компьютерные "гуру" и псевдопрограммисты отрицают эффективность такого способа управления операционной системой. Но это только из-за того, что они жутко боятся признаться в своей некомпетентности в этом вопросе. Однако тот, кто профессионально занимается обработкой фотографий в программе Adobe Photoshop, не будет недооценивать эффективность горячих клавиш, ибо они повышают производительность и ускоряют работу.

Не стоит забывать и о тех, кто любит игры. Для них играть в оконном режиме - сплошная мука. Поэтому им жизненно необходимо выучить комбинации клавиш, которые позволяют включить полноэкранный режим в игре без лишних "заморочек". Однако большинство продвинутых пользователей просто игнорируют горячие клавиши операционной системы и программ, считая их бесполезным дополнением. Они в корне не правы. Изучать их стоит. И вот этим мы сейчас займемся.
Клавиши полноэкранного режима в различных приложениях
Для каждой программы есть свои горячие клавиши. В том числе сочетание клавиш входа в Нужно ли говорить о том, что некоторые программы не поддерживают этот самый режим. К примеру, такие утилиты, как Microsoft Office. Им просто не нужен этот режим. В плеере Daum PotPlayer клавиша полноэкранного режима - Enter. В браузере - кнопки Alt плюс F12. Но далеко не все приложения имеют схожие параметры. Поэтому следует изучить документацию для той или иной программы. Именно они покажут, как сделать полноэкранный режим клавишами.

Стоит отметить, что в некоторых программах вы можете сами назначить нужную комбинацию на то или иное действие. К таким утилитам относятся аудио- и видеоплееры, графические редакторы, файловые менеджеры, специализированные и видео и некоторые другие продукты. Это весьма удобно. Поэтому разработчики и предоставили пользователям такую возможность. За что честь им и хвала.
Полноэкранный режим в играх
Здесь горячие клавиши полноэкранный режим поставить не помогут. Придется идти в настройки графики и там отмечать соответствующий пункт. Здесь все немного сложно, поскольку в различных играх настройки эти находятся в разных местах. Поэтому здесь придется просто искать. Однако подавляющее большинство игр имеет вполне адекватный русский перевод, так что проблем с этим возникнуть не должно. Тем не менее некоторые начинающие пользователи не могут справиться даже с такой задачей. Тогда следует попробовать просто развернуть игровое окно на весь экран. На первое время хватит. Как осуществить переход в полноэкранный режим? Сочетание клавиш Alt плюс F2 развернет окно во весь экран. Но это не является стопроцентным полноэкранным режимом.

Полноэкранный режим в Photoshop
Этот программный продукт, предназначенный для профессиональной обработки фотографий, имеет множество интересных "фишек". В том числе полноэкранный режим. Клавиши в "Виндовс 8" (да и в любой другой ОС) - Shift плюс F. Это развернет программу в полный экран с меню-баром, на котором будут расположены необходимые инструменты. Однако возможности сего программного продукта в таком режиме очень ограничены. Для того, чтобы выйти из полноэкранного режима, достаточно будет нажать на кнопку Esc. Вообще, о комбинациях клавиш в "Фотошопе" можно было бы написать отдельную статью. Но это сейчас в наши планы не входит.

При работе в "Фотошопе" без горячих клавиш никуда. Это прекрасно знают все профессионалы, работающие в этой области. Сочетания клавиш заметно повышают производительность работы. Действительно, проще нажать на сочетание Ctrl-Alt-Z для того, чтобы откатить сделанные изменения, чем искать инструмент "Назад". Другие комбинации также эффективны. Хотя те, кто специально изучал приемы работы в "Фотошопе", и без того прекрасно знают о чудесных свойствах горячих клавиш.
Полноэкранный режим в браузере Google Chrome
Этот интернет-браузер считается одним из лучших в плане скорости и производительности. Его используют миллионы людей. Поэтому нет ничего удивительного в огромном количестве запросов на тему, как сделать полноэкранный режим клавишами в "Хроме". Людей можно понять. Постоянно лезть в настройки браузера для того, чтобы просто переключить вид, - сплошное мучение. Итак, для того, чтобы развернуть "Хром" на весь экран, достаточно нажать на кнопку F11. Тогда браузер предстанет перед вами во всей красе. Для того, чтобы выйти из полноэкранного режима, нужно снова нажать на ту же клавишу. Тогда окно браузера примет свой обычный вид.

Вообще, у "Хрома" есть огромное количество горячих клавиш. Просто далеко не все о них знают. К примеру, на предыдущую страницу можно перейти при помощи кнопки Backspace. Для включения того или иного дополнения нужно нажать клавишу Alt и какую-нибудь цифру. Какое-либо дополнение и запустится. Главное - потом запомнить, на какой цифре что находится. И так далее. Горячие клавиши полностью раскрывают потенциал этот интернет-браузера. Так что изучить их точно стоит.
Что делать, если у меня ноутбук?
Здесь могут быть некоторые нюансы, ибо на клавиатуре ноутбука есть специальная функциональная клавиша, которая включает горячие клавиши, предусмотренные производителем. Поэтому комбинации клавиш для ноутбуков могут отличаться от тех, что используют на персональных компьютерах. Однако сочетания клавиш для ноутбуков можно определить "на глаз". Дело в том, что на каждой функциональной кнопке имеется надпись или изображение цветом, отличным от основного. То есть изображение показывает, что произойдет, если нажать эту клавишу в сочетании с функциональной.

Таким образом, ноутбуки выглядят в этом плане куда удобнее, так как в них уже есть собственная система горячих клавиш. Пользователю нужно всего лишь внимательно изучить клавиатуру устройства и немного потренироваться. После этого управление лэптопом с помощью горячих клавиш покажется таким же простым, как и с помощью мышки. Нужно только убедиться, что эти команды не будут конфликтовать со стандартными сочетаниями клавиш в "Виндовс". Иначе ни одна команда (ни "ноутбучная", ни "системная") работать не будет.
Заключение
Итак, мы поняли, какая клавиша полноэкранного режима есть в самой операционной системе "Виндовс" и в различных программных продуктах. Если с системой все более или менее понятно и есть хоть какая-то стабильность, то с утилитами все не так просто. Каждая программа имеет собственный набор горячих клавиш. Поэтому и комбинации клавиш, включающие полноэкранный режим могут быть совершенно разными. Выход здесь один: изучать документацию, идущую в комплекте с программным продуктом. Можно, конечно, попробовать "метод научного тыка", но ничего хорошего из этого не выйдет. Так что запасайтесь нужной литературой и терпением.
Многие люди любят скоротать время за любимой игрой, где время пролетает быстро и незаметно. Делать это, конечно, хочется максимально комфортно, дабы процесс доставил удовольствие. Иногда мы хотим делать несколько вещей сразу — переписываться с другом или работать, окунаясь в виртуальный мир, но делать это бывает сложно, так как это не позволяет полноэкранный режим.
Оконный режим — очень удобная функция, которая хороша тем, что во время пользования компьютером вы легко можете переключаться между программами и быстро сворачивать окно. Некоторые из них по умолчанию работают в этом режиме: многие системные программы, папки, а другие — нет. Например, игры, которые в большинстве своем автоматически открываются в полноэкранном, и это может создавать различного рода неудобства для пользователей.
Существуют игры, графика которых по сегодняшним меркам старая, или даже пиксельная, но если хочется поиграть — удобнее будет делать это в оконном режиме , чтобы не отвлекаться на простоту графической составляющей. Или, опять же, необходимость выполнять несколько дел одновременно, не прерывая их работу, т.е. не выключая.
У каждого на это разные причины, но делать это довольно легко, несмотря на некоторые неполадки, которые могут возникнуть. Следует отметить, что некоторые игры плохо работают в оконном режиме, а если быть точным — это требует большую нагрузку, и они могут начать нестабильно выполнять работу. Это случается из-за того, что разработчик не предусмотрел возможность пользования таким режимом или недостаточно оптимизировал свою программу.
Способы запустить игру в окне
И все же многие пользователи хоть раз сталкивались с какими-либо неудобствами, например, если свертывать каждый раз, отходя от компьютера, это может занять время. Существует несколько способов открытия игры в окне, все они довольно простые, но подходят не всегда, поэтому все их следует изучить для дальнейшего применения.
Настройки
Самый простой способ — проверить, доступно ли изменение экранного режима в оконный в настройках игры. Обычно в основном меню есть настройки. Скорее всего, изменение режима окна будет находиться в разделах графики. Там и находим параметр оконный режим/полноэкранный и выбираем первое.
В данном случае мы просто убираем галочку . Если нужно сделать полноэкранный — ставим ее обратно. После изменения не забудьте нажать кнопку применить, тогда игра сразу запустится в окне, и вы можете начать играть.
Изменение свойств ярлыка
Есть еще один способ:
- Найдите ярлык с желаемой игрой и нажмите на него правой кнопкой мыши. Из открывшегося списка выбираем «Свойства».
- В открывшемся окне, во вкладке «Ярлык», нужно найти строку «Объект». В ней написано расположение ярлыка, и в самом конце этой записи нужно поставить пробел и дописать «–window», а далее кнопку «Применить».
- Запустите и проверьте, сработал ли способ.
Если нет, то припишите «-win», или же просто «-w». Чтобы вернуться к полноэкранному режиму, достаточно стереть вписанное и сохранить изменения.

Комбинации клавиш
Есть определенные сочетания клавиш, при нажатии которых вы сможете сделать программу в оконном режиме. Во время игры вы можете, не закрывая ее, нажать ALT+Enter, а повторным нажатием вернуться в полноэкранный режим.
Если комбинация не сработала , значит, у игры установлены другие горячие клавиши для этого действия, и узнать их можно в настройках управления. Ими могут быть Ctrl+F, Windows F11, или MacOS Command+M.

Другие программы
Если в функциях игры не предусмотрено открытие в оконном режиме, то это можно сделать с помощью особых программ, которые можно скачать в интернете. Одна из самых простых в исполнении программ — D3DWindower . Скачается она в формате архива. При ее открытии зайдите в папку d3dwindowerenglish и откройте саму программу.
- Нажмите на кнопку с изображением плюса (Add Program). Откроется окно, где вам нужно выбрать необходимую игру двойным нажатием или нажать «Open».
- Выбираем добавленную и нажимаем на значок закрытой папки (Settings). Откроется меню, где указывают необходимый размер окна. Стандартный размер — 800×600, но можно указать и другой.
- В строке DLL необходимо выбрать файл под названием D3dHook.dll, он будет находиться в скачанном вами архиве. Нажмите ОК.
- После того как мы установили и сохранили все необходимые параметры, нужно запустить кнопкой, на которой изображен компьютер (Run Program).
Все должно автоматически запустится в том экранном размере, который вы указали ранее, а программа D3DWindower закроется. Дальнейшие запуски программа будет открывать в оконном режиме, а чтобы вернуть к исходному — уберите игру из списка меню данной программы.
Программы-эмуляторы
Эмуляторы — это программы, позволяющие эмулировать на вашем компьютере другую программу, когда компьютер не поддерживает ее использование. В данном случае программы-эмуляторы будут эмулировать возможность запуска игры в окне, что невозможно при обычных условиях. Эти программы очень требовательны к системе, поэтому работать будут далеко не на каждом компьютере.
Существует несколько различных эмуляторов, их лучше скачивать с официальных сайтов, чтобы избежать проникновения вирусов в систему. Но установка эмулятора — сложная работа, слабый компьютер не подойдет для этого, да и к тому же для этого нужно много места на жестком диске. Поэтому используют их чаще всего только при действительно необходимой работе.

Если ничего не помогло
Если все эти способы провалились, то можно обратиться к службе поддержки . У каждой игры есть официальный сайт, где вам помогут решить вашу проблему. Иногда поддержка доступна только на определенном языке, но вы сможете перевести ее, а на некоторых сайтах есть смена языка.
Обычно служба поддержки оказывает помощь либо через аккаунт сайта их игры, где вам для этого следует выполнить регистрацию, или войти в существующий, ранее созданный там аккаунт, либо они свяжутся с вами по вашей почте, которую попросят указать, описав проблему.
Решать проблему они могут, присылая вам новые письма с вариантом решения. Если он не подойдет, напишите об этом, ответив на письмо, тогда сотрудник поддержки предложит другой вариант.
Видео
На примере этого видео вам будет легче понять, как открыть практически любую игру в окне.
Не получили ответ на свой вопрос? Предложите авторам тему.
Читайте также...
- Весы и Рыбы: совместимость мужчины и женщины в любовных отношениях, браке и дружбе Что Рыбам женщине нужно знать о Весах мужчине
- Cовместимость Рыбы и Весы Совместимость Весы мужчины и Рыбы женщины: шансы на будущее
- Как открыть свой бизнес с нуля Сколько требуется денег для открытия бизнеса
- За миф об ортопедическом матрасе рискует переплатить каждый четвертый покупатель